Cara Mudah Setting Domain Di Google Sites
Tentang Google Sites
Langkah-langkah ini akan menunjukkan kepada Anda cara mengonfigurasi Google Sites, setting admin G Suite, dan cara menggunakan host domain Anda untuk Google sites sebagai situs web perusahaan Anda. Jika Anda menggunakan G Suite dan perusahaan Anda membutuhkan sebuah situs web, kita akan tahu apa yang dapat Anda lakukan dengan Google Sites. Google Sites memungkinkan Anda membuat situs web yang berfungsi di seluler dan desktop dengan editor drag and drop simpel.
Kelebihan lain Google Sites
Namun, Google Sites mungkin tidak menawarkan penyesuaian yang cukup untuk setiap perusahaan. Jika Anda memerlukan fitur jualan online, kontrol khusus atas tema dan sebuah merek, atau terintegrasi dengan basis data atau sistem CRM lainnya, anda dapat melihatnya di alternatif web hosting. Tetapi untuk perusahaan yang memerlukan situs web yang mudah diedit dengan sedikit pemeliharaan, Google sites dapat berfungsi sebagai situs web perusahaan Anda. Google Sites juga mendapatkan keamanan dari Google karena dilindungi dengan proses masuk akun Google Anda, dan dijamin
keamanannya juga. Mulai Mei 2018, Anda memerlukan hal berikut untuk membuat dan menggunakan Google Sites sebagai situs web Anda :
Berikut langkah langkah membuat web dengan google sites :
1. Buat Google Sites baru
Pertama, buat akun Google Sites baru untuk orang-orang di perusahaan Anda. Administrator G Suite dapat masuk ke konsol admin G Suite (admin.google.com)> Aplikasi> G Suite> Sites> Sites Baru, lalu pastikan “Pengguna dapat membuat dan mengedit situs (Users can create and edit sites)” lalu klik. Lalu buka https://sites.google.com/new dan pilih lingkaran dengan plus di kanan bawah untuk membuat Google sites baru. Pilih tema, font, dan warna yang paling cocok untuk perusahaan Anda. Tambahkan halaman dan sesuaikan menu sesuai kebutuhan. Sematkan konten dari Google Drive atau tempat lain, masukkan peta, atau buat dan masukkan Google Form untuk mengumpulkan pertanyaan.
Pilih “Publikasikan” setelah Anda menambahkan konten yang Anda butuhkan di situs Anda. Masukkan nama untuk situs Anda yang sesuai untuk organisasi Anda, seperti “YourBusiness” atau hanya “situs web.” Anda harus merujuk ke nama ini nanti. Pilih “Kelola,” lalu pilih “Ubah” di sebelah kanan “Diterbitkan“, dan pilih “Siapa pun dapat menemukan dan melihat versi yang dipublikasikan (Anyone can find and view the published version).” Ini membuat situs Anda terlihat oleh publik. Pilih “Simpan” lalu “Selesai.” Biarkan kotak Pengaturan Pencarian tidak dicentang untuk memungkinkan mesin telusur mengindeks konten situs Anda. Pilih “Publikasikan” untuk membagikan situs Anda secara online. (Periksa pekerjaan Anda. Lihat situs dari browser dengan mode penyamaran supaya anda bisa memastikan bahwa konten disitus anda bersifat publik.)
2. Petakan alamat web anda
Selanjutnya, administrator G Suite akan memetakan situs Anda ke alamat web dari dalam konsol admin G Suite. Buka Admin> Aplikasi> G Suite> Situs> Pemetaan Alamat Web, lalu pilih “Tambahkan alamat web baru.” Format URL kemungkinan akan menjadi format defaultnya “Situs baru“, yang Anda inginkan. Tampilan domain juga kemungkinan akan menjadi default untuk domain G Suite utama perusahaan Anda. Masukkan nama yang Anda pilih untuk situs Anda setelah nama domain. Misalnya, jika Anda menamai “situs web” situs Anda di atas, masukkan “situs web” di sebelah kanan nama domain Anda. Di kolom alamat web, masukkan “www” di sebelah kiri nama domain Anda. Dengan cara ini, ketika orang mengetik “www.” sebelum domain Anda, mereka akan membuka Situs Google. Tambahkan pemetaan. Diperlukan beberapa jam agar perubahan selesai.
Tambahkan data CNAME
Anda mungkin juga perlu menambahkan data CNAME di host nama domain Anda untuk memetakan domain Anda ke server Google. Misalnya, di Google Domains, administrator akan masuk, memilih domain, dan memilih ikon di bawah kolom “DNS.” Gulir ke bawah ke bagian “Catatan sumber daya khusus (Custom resource records)”. Edit saja pemetaan yang ada atau tambahkan catatan baru. Tujuannya adalah supaya memiliki catatan dengan “www” di kolom nama, CNAME (dipilih dari Jenis), dan “ghs.googlehosted.com” di kolom data.
3. Aktifkan pengalihan domain tanpa awalan
Setelah di atas selesai, pengunjung akan melihat situs Anda ketika mereka mengetik “www.” diikuti oleh domain Anda. Tetapi Anda mungkin juga ingin para pengunjung mengunjungi ke situs yang sama ketika mereka mengetik domain Anda tanpa awalan “www.”.
Mengalihkan domain baru anda
Administrator G Suite mengaktifkan pengalihan ini dari konsol admin (admin.google.com)> Domain> Tambah / Hapus domain> pilih “Alihkan domain baru Anda (Redirect your naked domain)” untuk domain utama Anda. Pastikan bahwa “www” muncul di kotak subdomain, lalu pilih “Lanjutkan (continue).” Selanjutnya, Anda harus memodifikasi Catatan A Anda di host domain Anda, seperti Google Domains. Catatan ini memastikan bahwa permintaan merutekan ke server tertentu dengan alamat IP ketika pengunjung mengetik domain di browser tanpa “www” sebelumnya. Misalnya, untuk memasukkan informasi ini di Google Domains, Anda akan mengarah ke domains.google.com, masuk, pilih ikon di bawah kolom DNS di samping domain yang ingin Anda edit, lalu gulir ke bagian “Catatan sumber daya khusus (Custom resource records)”
Cocokan catatan data anda
Cari catatan A, pilih “Edit” di sebelah kanan catatan “A”. Di tab browser terpisah, buka “Configure A records” Google dan buka bagian “Configure A records (generic steps)”, lalu buka bagian “A record values”. Di sana, Anda akan melihat beberapa catatan A. Ubah host domain Entri catatan anda untuk mencocokkan tampilan catatan. (Misalnya, saya memodifikasi data A domain saya untuk diarahkan ke empat alamat IP yang berbeda.) Secara opsional, Anda juga dapat menambahkan catatan AAAA, yang juga mengarahkan permintaan IPv6 ke alamat yang sesuai untuk domain Anda.
Setelah Anda menyelesaikan langkah-langkah ini di host domain Anda, kembali ke halaman admin G Suite dan pilih “Saya telah menyelesaikan langkah-langkah ini (I’ve completed these steps).”
Tunggu Sampai Selesai
Perubahan domain dan DNS mungkin memerlukan waktu hingga dua hari untuk diselesaikan. Dalam banyak kasus, Anda dapat melihat dampak perubahan dalam satu hingga empat jam. Dan periksa kembali pengaturan Anda : Saya salah mengartikan dua alamat server IP ketika saya melewati ini, yang menjadikan masalah. Setelah semuanya berfungsi, Anda akan mendapatkan manfaat dari sistem tim G Suite yang memberdayakan situs Anda. Anda tidak perlu lagi meningkatkan CMS situs web Anda secara berkala, memperbarui plugin, atau menjalankan pemindaian keamanan situs web. Anda dapat fokus pada pekerjaan Anda, bukan tugas pemeliharaan situs web.
Langkah-langkah ini akan menunjukkan kepada Anda cara mengonfigurasi Google Sites, setting admin G Suite, dan cara menggunakan host domain Anda untuk Google sites sebagai situs web perusahaan Anda. Jika Anda menggunakan G Suite dan perusahaan Anda membutuhkan sebuah situs web, kita akan tahu apa yang dapat Anda lakukan dengan Google Sites. Google Sites memungkinkan Anda membuat situs web yang berfungsi di seluler dan desktop dengan editor drag and drop simpel.
Kelebihan lain Google Sites
Namun, Google Sites mungkin tidak menawarkan penyesuaian yang cukup untuk setiap perusahaan. Jika Anda memerlukan fitur jualan online, kontrol khusus atas tema dan sebuah merek, atau terintegrasi dengan basis data atau sistem CRM lainnya, anda dapat melihatnya di alternatif web hosting. Tetapi untuk perusahaan yang memerlukan situs web yang mudah diedit dengan sedikit pemeliharaan, Google sites dapat berfungsi sebagai situs web perusahaan Anda. Google Sites juga mendapatkan keamanan dari Google karena dilindungi dengan proses masuk akun Google Anda, dan dijamin
keamanannya juga. Mulai Mei 2018, Anda memerlukan hal berikut untuk membuat dan menggunakan Google Sites sebagai situs web Anda :
- Akses administratif ke G Suite (admin.google.com)
- Akses administratif ke host domain Anda (sering kali, ini adalah pencatat nama domain Anda , seperti Google Domains)
- Dan Chrome desktop atau Firefox untuk membuat dan mengedit situs Anda.
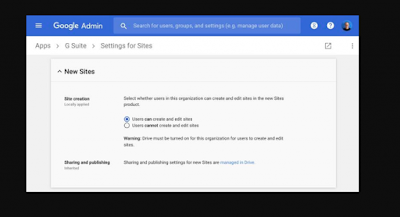 |
| Setting Domain Di Google Sites |
1. Buat Google Sites baru
Pertama, buat akun Google Sites baru untuk orang-orang di perusahaan Anda. Administrator G Suite dapat masuk ke konsol admin G Suite (admin.google.com)> Aplikasi> G Suite> Sites> Sites Baru, lalu pastikan “Pengguna dapat membuat dan mengedit situs (Users can create and edit sites)” lalu klik. Lalu buka https://sites.google.com/new dan pilih lingkaran dengan plus di kanan bawah untuk membuat Google sites baru. Pilih tema, font, dan warna yang paling cocok untuk perusahaan Anda. Tambahkan halaman dan sesuaikan menu sesuai kebutuhan. Sematkan konten dari Google Drive atau tempat lain, masukkan peta, atau buat dan masukkan Google Form untuk mengumpulkan pertanyaan.
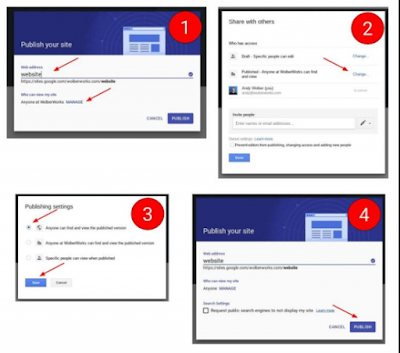 |
| Buat Google Sites baru |
 |
| Add a new web address mapping |
Selanjutnya, administrator G Suite akan memetakan situs Anda ke alamat web dari dalam konsol admin G Suite. Buka Admin> Aplikasi> G Suite> Situs> Pemetaan Alamat Web, lalu pilih “Tambahkan alamat web baru.” Format URL kemungkinan akan menjadi format defaultnya “Situs baru“, yang Anda inginkan. Tampilan domain juga kemungkinan akan menjadi default untuk domain G Suite utama perusahaan Anda. Masukkan nama yang Anda pilih untuk situs Anda setelah nama domain. Misalnya, jika Anda menamai “situs web” situs Anda di atas, masukkan “situs web” di sebelah kanan nama domain Anda. Di kolom alamat web, masukkan “www” di sebelah kiri nama domain Anda. Dengan cara ini, ketika orang mengetik “www.” sebelum domain Anda, mereka akan membuka Situs Google. Tambahkan pemetaan. Diperlukan beberapa jam agar perubahan selesai.
Tambahkan data CNAME
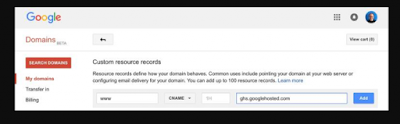 |
| data cname website |
3. Aktifkan pengalihan domain tanpa awalan
Setelah di atas selesai, pengunjung akan melihat situs Anda ketika mereka mengetik “www.” diikuti oleh domain Anda. Tetapi Anda mungkin juga ingin para pengunjung mengunjungi ke situs yang sama ketika mereka mengetik domain Anda tanpa awalan “www.”.
Mengalihkan domain baru anda
Administrator G Suite mengaktifkan pengalihan ini dari konsol admin (admin.google.com)> Domain> Tambah / Hapus domain> pilih “Alihkan domain baru Anda (Redirect your naked domain)” untuk domain utama Anda. Pastikan bahwa “www” muncul di kotak subdomain, lalu pilih “Lanjutkan (continue).” Selanjutnya, Anda harus memodifikasi Catatan A Anda di host domain Anda, seperti Google Domains. Catatan ini memastikan bahwa permintaan merutekan ke server tertentu dengan alamat IP ketika pengunjung mengetik domain di browser tanpa “www” sebelumnya. Misalnya, untuk memasukkan informasi ini di Google Domains, Anda akan mengarah ke domains.google.com, masuk, pilih ikon di bawah kolom DNS di samping domain yang ingin Anda edit, lalu gulir ke bagian “Catatan sumber daya khusus (Custom resource records)”
Cocokan catatan data anda
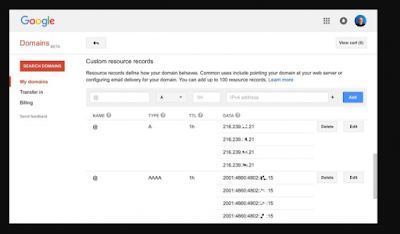 |
| Cocokan catatan data anda |
Setelah Anda menyelesaikan langkah-langkah ini di host domain Anda, kembali ke halaman admin G Suite dan pilih “Saya telah menyelesaikan langkah-langkah ini (I’ve completed these steps).”
Tunggu Sampai Selesai
Perubahan domain dan DNS mungkin memerlukan waktu hingga dua hari untuk diselesaikan. Dalam banyak kasus, Anda dapat melihat dampak perubahan dalam satu hingga empat jam. Dan periksa kembali pengaturan Anda : Saya salah mengartikan dua alamat server IP ketika saya melewati ini, yang menjadikan masalah. Setelah semuanya berfungsi, Anda akan mendapatkan manfaat dari sistem tim G Suite yang memberdayakan situs Anda. Anda tidak perlu lagi meningkatkan CMS situs web Anda secara berkala, memperbarui plugin, atau menjalankan pemindaian keamanan situs web. Anda dapat fokus pada pekerjaan Anda, bukan tugas pemeliharaan situs web.
0 Response to "Cara Mudah Setting Domain Di Google Sites"
Post a Comment